WampServer
Apache, PHP, MySQL
on Windows
CONSEILS DE DÉPANNAGE
Envoyé par:
Otomatic
(Modérateur)
Date: 15 August 2012 à 19:00
Bonjour,
Vérifications à effectuer si vous avez un problème après l'installation de Wampserver.
La plupart de ces vérifications peuvent être faites avant d'installer Wampserver.
Nota : Ne pas répondre à ce message. Créez une Nouvelle discussion pour y exposer votre problème, de manière claire et détaillée (Système, Versions Apache, PHP, MySQL ; message d'erreur EXACT, etc.)
Préambules :
--- L'icône de Wampmanager dans la barre des tâches DOIT être de couleur VERTE. Tant que cette icône ne sera pas verte, ça ne sert à rien de vouloir lancer la visualisation d'une page php par le navigateur ou lancer PhpMyAdmin ou modifier config.inc.php.
--- Ne vous arrêter pas au premier problème rencontré. Corrigez-le et continuez toutes les autres vérifications ; elles ne peuvent pas être dans un ordre immuable ; il se peut que l'application du point 20, par exemple, corrige une erreur rencontrée avec un point précédent.
--- Pour être certain de travailler sur les bons fichiers, il est impératif de « voir » les fichiers cachés et toutes les extensions. Pour ce faire, lancer l'Explorateur, Outils, Options des dossiers, Affichage et vérifiez que :
- Afficher les fichiers, dossiers et lecteurs cachés est coché
- Masquer les extensions de fichier dont le type est connu est décoché
- 01 - Pour ceux qui veulent installer une nouvelle version de Wampserver complète, avez-vous suivi Installer une nouvelle version, au moins jusqu'à Fin des sauvegardes. Sinon, il n'est peut-être pas trop tard pour le faire.
- 02 - Avez-vous installé Wampserver en tant qu'Administrateur ? (Absolument impératif)
-- Clic-Droit sur le fichier *.exe puis Exécuter en tant qu'Administrateur
Il est fortement recommandé d'installer Wampserver à la racine d'une partition (C:\Wamp, D:\Wamp, ...) et de ne pas utiliser un nom de dossier d'installation comportant des espaces ou des caractères accentués.
- 03 - Avez-vous Skype d'installé et lancé ?
-- Si oui, il est impératif de changer, dans les Options de Skype l'utilisation du port 80 ou 443 par un autre port
Outils -> options -> Paramètres avancés -> Connexion :
Décocher la case "Utiliser les ports 80 et 443 comme alternative."
Nota : Sur Windows 8, 8.1 et 10 Skype peut être installé d'office en version « Tuile » et cette version ne permet pas changer les ports utilisés ; il faut alors désinstaller l'application puis, si vous en avez besoin, installer Skype à partir d'un téléchargement (Skype pour Windows) pour vous permettre de changer les ports.
- 04 - Si l'icône Wampserver n'est pas de couleur verte, c'est qu'au moins un service n'est pas démarré
Nota : Depuis Wampserver 3.0.7, il y a trois services (apache, mysql et mariadb) et non plus seulement deux (apache et mysql)
Ils se nomment : wampapache, wampmysqld et wampmariadb pour les versions 32 bit et wampapache64, wampmysqld64 et wampmariadb64 pour les versions 64 bit.
Quel(s) service(s) n'est(sont) pas Démarré ?
-- Pour vérifier, utilisez le Gestionnaires des Services : Démarrer, Exécuter, taper services.msc ou Outils d'Administration->Services et vérifier l'état des services wampapache, wampmysqld et wampmariadb (ou wampapache64, wampmysqld64 et wampmariadb64 avec Wampserver 64 bit)
Nota : Sous Windows 10, le Gestionnaire des Services est accessible par :
- Menu Démarrer
-- Toutes les Applications, Dérouler jusqu'à la lettre O
--- Outils d'Administration et là, on peut lancer :
---- Services (C'est le Gestionnaire des services)
Même si l'icône Wampmanager n'est pas verte, il existe un outil intégré permettant de vérifier l'état des services :
Clic-Droit icône Wampmanager -> Outils -> Vérifier l'état des services
- 05 - Vérifier, toujours avec le Gestionnaire des Services qu'il n'y a pas des services Apache ou MySQL autres QUE wampapache et wampmysqld (Voir Note 1)
- 06 - Y a t'il d'autre fichiers "php.ini" que ceux contenu dans l'arborescence de wamp ? Si oui, il faut les supprimer.
-- Pour vérifier, ligne de commande : Démarrer, Exécuter, cmd.exe
--- se mettre à la racine du disque par une série de commandes CD.. puis Entrée
--- taper dir /s php.ini
(Si vous ne savez pas ce qu'est une commande CD, tapez CD /?)
-- Pour utiliser une fenêtre de commande, voir Note 4
- 07 - Y a t'il d'autre fichiers my.ini que ceux contenu dans l'arborescence de wamp ? Si oui, il faut les supprimer.
--- Procédure de recherche similaire à celle de php.ini
- 08 - Désinstaller IIS, même installé partiellement ?
(W7/W8/W10) Panneau de configuration, Programmes et fonctionnalités, Activer ou désactiver des fonctionnalités Windows
(W7/W8) Décocher :
-- Instance principale Web des services Internet (IIS)
-- Tous les items de la branche : Services Internet (IIS)
-- Tous les items de la branche : Service d'activation des processus de Windows
(W10) Décocher :
-- Instance principale Web des Internet Information Services (IIS)
-- Tous les items de la branche : Internet Information Services
-- Tous les items de la branche : Service d'activation des processus Windows
-- Dans le Gestionnaire des Services arrêter le service Service de Publication World Wide Web s'il est démarré puis passer son Type de démarrage sur Désactivé. (Nota: Sur certains Windows, ce service n'existe pas)
- 09 - Dans le fichier "Windows\System32\drivers\etc\hosts" les DEUX SEULES lignes actives c'est-à-dire ne commençant par # DOIVENT ÊTRE
Nota 09-1 : Par défaut, le fichier hosts est pourvu des attributs système : caché et lecture seule. Il est donc impératif de supprimer ces attributs avant de vouloir l'éditer. (Voir Note 2)
- 10 - Vérifiez que votre anti-virus ou suite de protection ne bloque pas les accès à :
-- fichier Windows\System32\drivers\etc\hosts
-- wamp\Wampmanager.exe
-- wamp\bin\apache\apache2.4.x\bin\httpd.exe
-- wamp\bin\mysql\mysql5.x.y\bin\mysql.exe
-- wamp\bin\mysql\mysql5.x.y\bin\mysqlcheck.exe
-- wamp\bin\mysql\mysql5.x.y\bin\mysqld.exe
-- wamp\bin\php\php5.x.y\php.exe
-- 10a - Exclure un fichier ou un dossier de la recherche de virus/menaces de Windows Defender
-- Menu démarrer, Sécurité Windows
-- Protection contre les virus et les menaces
-- Gérer les paramètres
-- Exclusions, Ajouter ou supprimer des exclusions
-- Ajouter une exclusion
-- Vous pouvez ajouter le fichier hosts et le dossier d'installation de Wampserver
- 11 - Toute autre installation d'un serveur (EasyPHP, XAMPP ou autre) est incompatible avec Wampserver
- 12 - Y-a-t'il des ERREURS dans les fichier de log mysql ou mariadb ou Apache ? (Les fichiers de logs sont dans wamp/logs/)
- 13 - Y-a-t'il des erreurs dans l'Observateur d'événements de Windows ?
Nota : Pour Windows 10 - Menu Démarrer
-- Toutes les Applications, Dérouler jusqu'à la lettre O
--- Outils d'Administration et là, on peut lancer :
---- Observateur d'événements
(Utilisation de l'Observateur d'événements)
- 14 - Vérifiez que votre parefeu (Firewall) et votre anti-virus ou suite de protection autorise (et n'interdit pas) les accès aux ports 80 et 3306
- 15 - Si vous aviez précédemment désinstallé Wampserver, aviez-vous vérifié que les deux services wampapache et wampmysqld avaient été supprimés avant d'installer une nouvelle version ? (Voir (1)
- 16 - N'installer Wampserver 64bits QUE si vous avez une version Windows 64bits et, dans ce cas, prendre systématiquement la dernière version de Wampserver - Avec Apache 64 bits, PHP et MySQL doivent impérativement être compilés 64 bits.
- 17 - Accès à PhpMyAdmin interdit "Forbidden You don't have permission to access /phpmyadmin/ on this server."
Éditer le fichier "wamp\alias\phpmyadmin.conf"
******* Avec Apache 2.4.x il faut uniquement :
- 18 - Accès à localhost interdit "Forbidden You don't have permission to access / on this server."
******* Avec Apache 2.4.x il faut uniquement :
-- 18a - Attention avec Windows 10 ou 11 et Edge
Par défaut, les accès localhost sont interdits avec Edge.
Pour pouvoir accéder à localhost dans Edge, il faut :
--- Lancer Edge
--- Taper "about:flags" (Sans les guillemets) dans la barre d'adresse
--- Puis cocher :
Paramètres de développeur
[X] Utiliser les listes de compatibilité Microsoft
[X] Autoriser le bouclage localhost (cette opération peut exposer votre appareil à des risques)
- 19 - PhpMyAdmin. Aprés installation de Wampserver ou d'une nouvelle version de MySQL ou MariaDB, la connexion à PhpMyAdmin s'effectue avec l'utilisateur "root" et sans mot de passe, c'est-à-dire avec la case Mot de passe vide.
- 19-a - Adminer. Adminer n'accepte pas les connexions sans mot de passe. Aprés installation de Wampserver ou d'une nouvelle version de MySQL ou MariaDB, le seul utilisateur est "root" sans mot de passe. Pour se connecter à Adminer, il faut d'abord mettre un mot de passe à l'utilisateur root. Cela peut être effectué :
- soit par une connexion à PhpMyAdmin et l'onglet Comptes Utilisateurs, root, Éditer les privilèges, Modifier le mot de passe.
- soit par une connexion à la console MySQL ou MariaDB selon le gestionnaire de base de données utilisé par défaut et les commandes :
Ou, parfois, pages blanches (Aucune page chargée) pour localhost et/ou PhpMyAdmin
Les versions récentes (Ainsi d'ailleurs que les version récentes Apache, PHP ou MySQL) sont compilées VC11 (Microsoft Visual C++ 2012), VC14, VC15, VS16 et VS17 pour Apache et PHP 7/8
Il faut donc vous assurer que vous avez bien installé les versions les plus récentes de tous "paquetage" Microsoft Visual C++, celles-ci n'étant pas systématiquement installées par Windows Update ni par l'installation de Windows 11.
---- Il se peut que si vous n'étiez pas « à jour » avec les paquetages redistribuables avant l'installation de Wampserver, celui-ci n'ait pas été correctement installé et que même cette mise à jour ne résolve pas votre problème. Il faut donc désinstaller Wampserver et vérifier que les deux services wampmysqld et wampapache n'existent plus - au besoin les supprimer, voir Note 1.
Redémarrer la machine puis installer Wampserver.
ATTENTION : Il arrive que Microsoft désactive subrepticement certaines pages concernant les paqueages redistribuables VC++, sans mettre de redirection et sans indiquer quelle est la nouvelle page. Vous pouvez retrouver tous les fichers nécessaires sur http://wampserver.aviatechno.net/ dans la section Visual C++ Redistribuable Packages.
- 20-b- Vérifier que tous les paquetages VC++ sont bien installés et avec les dernières versions.
Pour ce faire, utilisez l'outil :
Vérifications paquetages VC installés
et vous trouverez tous les paquetages sur [wampserver.aviatechno.net] dans la section Visual C++ Redistribuable Packages
- 21 - MYSQL fonctionnait hier, mais aujourd'hui, j'ai wampmanager avec une icône Orange et MYSQL ne démarre pas.
- Cela s'applique particulièrement si vous utilisez des bases de données InnoDB plutôt que MyISAM.
- Voir dans le fichier de log "/wamp/logs/" Si vous voyez des messages dans le journal disant que MySQL a essayé de récupérer une base de données ou une table de base de données et a échoué, pour une raison quelconque, alors il est probable que vous ayez une base de données corrompue et MySQL ne peut pas démarrer car il n'a pas pu récupérer la base de données.
- La solution la plus simple est : Restaurez votre dernière sauvegarde. Ce qui suppose que vous ayez une sauvegarde, ce que, bien sûr, vous avez, parce que vous n'êtes pas stupide !
- Si vous avez fait l'erreur de ne pas avoir de sauvegarde, vous devriez vérifier les messages dans le journal MYSQL et suivre les suggestions des mécanismes de récupération, alternativement, de lire le InnoDB Backup and Recovery
- Pour réduire la possibilité de ce type d'erreur, assurez-vous que vous fermez toujours WampServer soit en utilisant "Quitter" dans le menu de wampmanager
- - Icône Wampmanager Clic-droit -> Fermer (ou Quitter)
- Ou arrêter le service MYSQL
- - Icône Wampmanager Clic-gauche -> Arrêter les services
AVANT de Redémarrer ou d'Arrêter Windows
22 - Nouvelle version Tray Menu Manager (wampmanager.exe)
Les mises à jour Tray Menu Manager sont à effectuer avec l'installeur disponible à https://wampserver.aviatechno.net
---- SUPPLÉMENT POUR ÉVITER LES PROBLÈMES FUTURS ----
- Pourquoi faut-il utiliser les VirtualHost ?
- Pourquoi faut-il créer un VirtualHost AVANT d'installer un CMS ou une application WEB
-+-+-+-+-+-+-+-+-+-+-+-+-+-+-+-+-+-+-+-+-+-+-+-+-+-+-+-+-+-+-+-
(Note 1) Pour supprimer un service :
Démarrer, Exécuter, Tapez : "SC DELETE <nom du service>"
Ou ouvrir une fenêtre de commande En tant qu'administrateur et tapez la commande ci-dessus dans cette fenêtre. Il est impératif que les commandes de suppression des services soient effectuées en tant qu'administrateur, sinon, les suppressions n'auront pas lieu.
---------------------------------------------------------------
(Note 2) Problèmes éventuels d'édition du fichier C:\Windows\System32\drivers\etc\hosts.
- Note 2.1 - Pour Modifier le fichier hosts et ses droits, non seulement il faut être dans une session administrateur, mais en plus, il faut vérifier que ledit administrateur est bien propriétaire du fichier C:\Windows\System32\drivers\etc\hosts.
Je sais, ça peut paraître idiot, mais l'administrateur n'est pas obligatoirement propriétaire dudit fichier.
(En principe, le propriétaire de base de ce fichier est "Système" )
1) Pour pouvoir modifier les permissions d'un dossier ou fichier, il faut :
- soit avoir reçu le "contrôle total" sur ce dossier ou fichier
- soit en être le propriétaire (ou être membre du groupe qui en est le propriétaire), ce qui permet ALORS de s'attribuer le contrôle total sur ce dossier ou fichier.
2) Pour être le propriétaire d'un dossier ou fichier, il faut :
- soit en être le créateur
- soit appartenir au groupe des Administrateurs, ce qui permet la modification du propriétaire, donc de se déclarer comme propriétaire.
Donc, Explorateur, clic-droit sur "C:\Windows\System32\drivers\etc\hosts" puis Propriétés Sécurité, Avancé, Propriétaire.
Si vous n'êtes pas le propriétaire actuel : Modifier et choisir le propriétaire voulu puis Appliquer et OK deux fois. Une fois le changement de propriétaire appliqué, il faut quitter (Impératif) la fenêtre des propriétés pour que ce soit mis à jour.
Revenir à propriétés du fichier "C:\Windows\System32\drivers\etc\hosts", Onglet Sécurité, sélectionner le nouveau propriétaire et vérifier que Contrôle total s'applique, sinon Modifier pour choisir le nouveau propriétaire et valider Contrôle total.
C'est seulement à partir de là que vous pourrez modifier les autorisations sur le fichier et enlever la lecture seule.
- Note 2.2 - De plus, sous Windows 64 bits, si vous utilisez un éditeur de texte ou un logiciel en 32 bit pour ouvrir le fichier hosts, il se peut que vous soyez confronté à un dialogue d'ouverture de fichier qui fera que dans windows/system32/drivers/ vous ne verrez pas de dossiers etc, donc pas de fichiers hosts. Cela est dû au fait qu'avec un logiciel 32 bit sous Windows 64 bit, lorsque vous choisissez le dossier system32 vous êtes redirigé de manière transparente sur le dossier SysWOW64 tout en voyant system32. Pour choisir le « bon » dossier system32, il faut taper (ou choisir si visible) sysnative dans la zone "Nom du fichier" du formulaire d'ouverture de fichier (au lieu de sytem32).
-- Exemples avec le dialogue Ouvrir de Notepad++ 32 bits sur C:\Windows\System32\drivers\ avec un Windows 64 bits
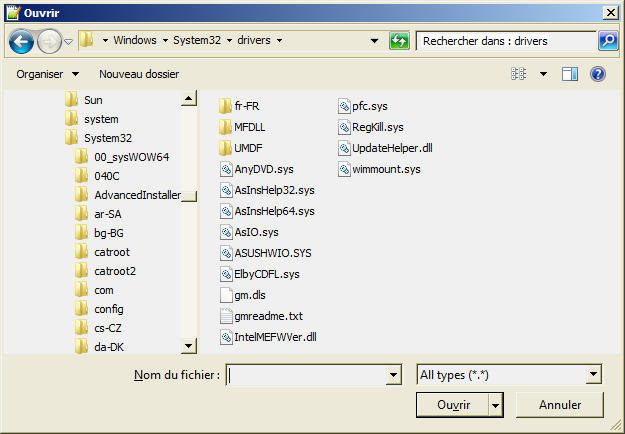
Il n'y a pas de dossier "etc" puisque l'on est redirigé de manière transparente sur le dossier C:\Windows\SysWOW64\drivers\
Lorsque l'on est sur le dossier C:\Windows\ il faut alors taper "sysnative" dans la zone "Nom du fichier" du dialogue d'ouverture
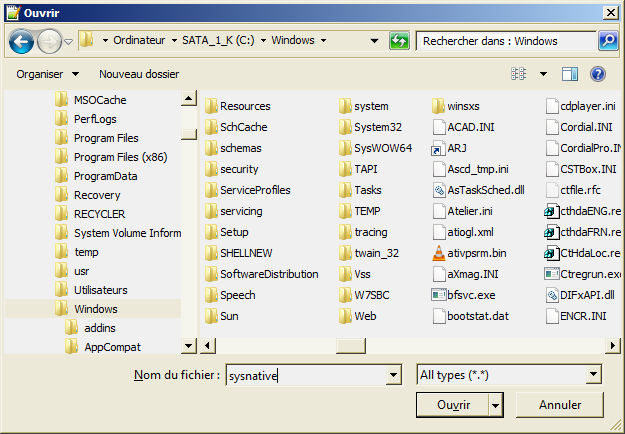
puis valider par Ouvrir ou la touche Entrée.
Et on sera alors dirigé vers le « vrai » dossier system32, en voyant "sysnative" dans la barre de titre.
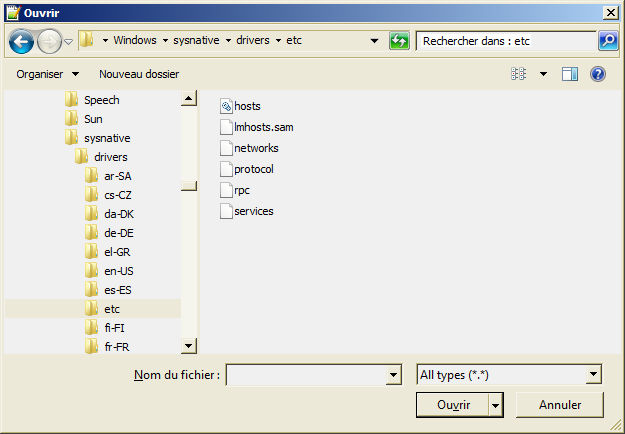
et on pourra alors accéder sans problème au fichier "C:\Windows\System32 ou sysnative\drivers\etc\hosts"
Avec des logiciels 64 bits, comme UltraEdit 64 bits, le problème ne se pose pas, car on a bien accès directement à "C:\Windows\System32\drivers\etc\hosts"
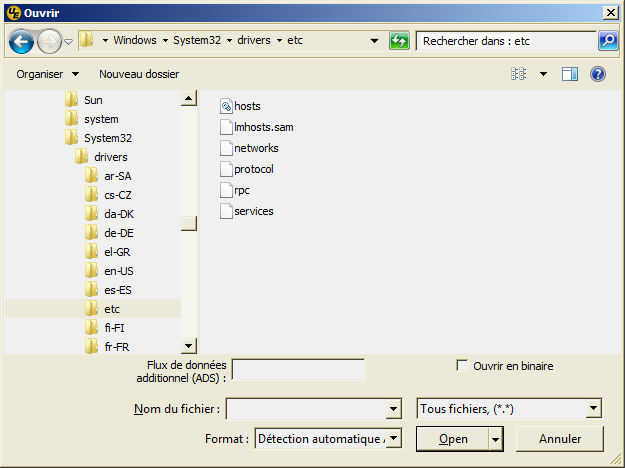
====== Note 3 - Éditeur de texte ======
*Prérequis important au sujet de l'éditeur de texte utilisé : Pour modifier les fichiers, vous devez utiliser un éditeur de texte, mais pas n'importe lequel. En effet, certains éditeurs de texte, le Bloc-Notes (notepad.exe) de Windows par exemple, ne sont pas capables de visualiser correctement des fichiers comportant de retours à la ligne de type Unix*, d'autres recodent subrepticement ces retours à la ligne de type Unix en type Windows/DOS, d'autres encore changent le jeux de caractère utilisé ou ajoutent des entêtes ; Or, il est impératifs que les types de fin de ligne ou les jeux de caractères des fichiers de Wampserver ne soient pas altérés, sinon cela génèrera des impossibilités et des erreurs lors de son utilisation. C'est pourquoi je recommande fortement d'utiliser un éditeur de texte gratuit, performant et en français comme Notepad++ que vous trouverez à Notepad++ (Si vous utilisez un éditeur de texte comme UtraEdit, ça ne posera aucun problème).
* Les caractères indiquant les fins de lignes sont de trois types :
- Windows/DOS : CR - LF (Carriage Return - Line Feed) Deux octets 0x0D et 0x0A
- Unix : LF (Line Feed) Un octet 0x0A
- Mac : CR (Carriage Return) Un octet : 0x0D
---------------------------------------------------------------
-- Note 4 - Fenêtre de commande
Sous Windows 10 Fenêtre de commande Pour le faire de manière simple et pérenne.
- Panneau de configuration, Programmes et fonctionnalités, Activer ou désactiver des fonctionnalités Windows
(L'option suivante peut se trouver dans le sous-menu Vérouillage de l'appareil)
-- Cocher : Lanceur d'interpréteur de commande incorporé
-- OK
-- Fermer le Panneau de configuration
Maintenant dans le menu Démarrer, vous devriez voir un item Invite de Commandes
Effectuez un clic-droit sur Invite de Commandes puis validez Exécuter en tant qu'Administrateur
En fenêtre de commandes doit se lancer, avec dans la barre de titre :
[Administrateur: Invite de Commandes]
Pour toutes les commandes qui doivent être lancées via une Fenêtre de commandes, il est impératif d'avoir Administrateur dans la barre de titre.
-- 4.1 Fenêtre de commande via un raccouci sur le bureau
Clic-Droit sur le bureau puis Nouveau -> Raccourci
- Entrez l'emplacement de l'élément -> mettre "cmd.exe" (Sans les guillemets)
-- Bouton Suivant
- Entrez un nom pour ce raccourci -> mettre "Fenêtre de commande" (Sans les guillemets)
-- Bouton Terminer
Clic-Droit sur ce nouveau raccourci -> Propriétés
- Onglet Raccourci, bouton Avancé
Cocher Exécuter en tant qu'administrateur
OK, Appliquer, OK
Maintenant toutes les fenêtres de commande ouvertes par ce raccourci le seront "en tant qu'administrateur".
Modifie 81 fois. Derniere modification le 23/06/2024 à 14:05 par Otomatic.
Vérifications à effectuer si vous avez un problème après l'installation de Wampserver.
La plupart de ces vérifications peuvent être faites avant d'installer Wampserver.
Nota : Ne pas répondre à ce message. Créez une Nouvelle discussion pour y exposer votre problème, de manière claire et détaillée (Système, Versions Apache, PHP, MySQL ; message d'erreur EXACT, etc.)
Préambules :
--- L'icône de Wampmanager dans la barre des tâches DOIT être de couleur VERTE. Tant que cette icône ne sera pas verte, ça ne sert à rien de vouloir lancer la visualisation d'une page php par le navigateur ou lancer PhpMyAdmin ou modifier config.inc.php.
--- Ne vous arrêter pas au premier problème rencontré. Corrigez-le et continuez toutes les autres vérifications ; elles ne peuvent pas être dans un ordre immuable ; il se peut que l'application du point 20, par exemple, corrige une erreur rencontrée avec un point précédent.
--- Pour être certain de travailler sur les bons fichiers, il est impératif de « voir » les fichiers cachés et toutes les extensions. Pour ce faire, lancer l'Explorateur, Outils, Options des dossiers, Affichage et vérifiez que :
- Afficher les fichiers, dossiers et lecteurs cachés est coché
- Masquer les extensions de fichier dont le type est connu est décoché
- 01 - Pour ceux qui veulent installer une nouvelle version de Wampserver complète, avez-vous suivi Installer une nouvelle version, au moins jusqu'à Fin des sauvegardes. Sinon, il n'est peut-être pas trop tard pour le faire.
- 02 - Avez-vous installé Wampserver en tant qu'Administrateur ? (Absolument impératif)
-- Clic-Droit sur le fichier *.exe puis Exécuter en tant qu'Administrateur
Il est fortement recommandé d'installer Wampserver à la racine d'une partition (C:\Wamp, D:\Wamp, ...) et de ne pas utiliser un nom de dossier d'installation comportant des espaces ou des caractères accentués.
- 03 - Avez-vous Skype d'installé et lancé ?
-- Si oui, il est impératif de changer, dans les Options de Skype l'utilisation du port 80 ou 443 par un autre port
Outils -> options -> Paramètres avancés -> Connexion :
Décocher la case "Utiliser les ports 80 et 443 comme alternative."
Nota : Sur Windows 8, 8.1 et 10 Skype peut être installé d'office en version « Tuile » et cette version ne permet pas changer les ports utilisés ; il faut alors désinstaller l'application puis, si vous en avez besoin, installer Skype à partir d'un téléchargement (Skype pour Windows) pour vous permettre de changer les ports.
- 04 - Si l'icône Wampserver n'est pas de couleur verte, c'est qu'au moins un service n'est pas démarré
Nota : Depuis Wampserver 3.0.7, il y a trois services (apache, mysql et mariadb) et non plus seulement deux (apache et mysql)
Ils se nomment : wampapache, wampmysqld et wampmariadb pour les versions 32 bit et wampapache64, wampmysqld64 et wampmariadb64 pour les versions 64 bit.
Quel(s) service(s) n'est(sont) pas Démarré ?
-- Pour vérifier, utilisez le Gestionnaires des Services : Démarrer, Exécuter, taper services.msc ou Outils d'Administration->Services et vérifier l'état des services wampapache, wampmysqld et wampmariadb (ou wampapache64, wampmysqld64 et wampmariadb64 avec Wampserver 64 bit)
Nota : Sous Windows 10, le Gestionnaire des Services est accessible par :
- Menu Démarrer
-- Toutes les Applications, Dérouler jusqu'à la lettre O
--- Outils d'Administration et là, on peut lancer :
---- Services (C'est le Gestionnaire des services)
Même si l'icône Wampmanager n'est pas verte, il existe un outil intégré permettant de vérifier l'état des services :
Clic-Droit icône Wampmanager -> Outils -> Vérifier l'état des services
- 05 - Vérifier, toujours avec le Gestionnaire des Services qu'il n'y a pas des services Apache ou MySQL autres QUE wampapache et wampmysqld (Voir Note 1)
- 06 - Y a t'il d'autre fichiers "php.ini" que ceux contenu dans l'arborescence de wamp ? Si oui, il faut les supprimer.
-- Pour vérifier, ligne de commande : Démarrer, Exécuter, cmd.exe
--- se mettre à la racine du disque par une série de commandes CD.. puis Entrée
--- taper dir /s php.ini
(Si vous ne savez pas ce qu'est une commande CD, tapez CD /?)
-- Pour utiliser une fenêtre de commande, voir Note 4
- 07 - Y a t'il d'autre fichiers my.ini que ceux contenu dans l'arborescence de wamp ? Si oui, il faut les supprimer.
--- Procédure de recherche similaire à celle de php.ini
- 08 - Désinstaller IIS, même installé partiellement ?
(W7/W8/W10) Panneau de configuration, Programmes et fonctionnalités, Activer ou désactiver des fonctionnalités Windows
(W7/W8) Décocher :
-- Instance principale Web des services Internet (IIS)
-- Tous les items de la branche : Services Internet (IIS)
-- Tous les items de la branche : Service d'activation des processus de Windows
(W10) Décocher :
-- Instance principale Web des Internet Information Services (IIS)
-- Tous les items de la branche : Internet Information Services
-- Tous les items de la branche : Service d'activation des processus Windows
-- Dans le Gestionnaire des Services arrêter le service Service de Publication World Wide Web s'il est démarré puis passer son Type de démarrage sur Désactivé. (Nota: Sur certains Windows, ce service n'existe pas)
- 09 - Dans le fichier "Windows\System32\drivers\etc\hosts" les DEUX SEULES lignes actives c'est-à-dire ne commençant par # DOIVENT ÊTRE
127.0.0.1 localhost ::1 localhostet exister chacune une seule fois.
Nota 09-1 : Par défaut, le fichier hosts est pourvu des attributs système : caché et lecture seule. Il est donc impératif de supprimer ces attributs avant de vouloir l'éditer. (Voir Note 2)
- 10 - Vérifiez que votre anti-virus ou suite de protection ne bloque pas les accès à :
-- fichier Windows\System32\drivers\etc\hosts
-- wamp\Wampmanager.exe
-- wamp\bin\apache\apache2.4.x\bin\httpd.exe
-- wamp\bin\mysql\mysql5.x.y\bin\mysql.exe
-- wamp\bin\mysql\mysql5.x.y\bin\mysqlcheck.exe
-- wamp\bin\mysql\mysql5.x.y\bin\mysqld.exe
-- wamp\bin\php\php5.x.y\php.exe
-- 10a - Exclure un fichier ou un dossier de la recherche de virus/menaces de Windows Defender
-- Menu démarrer, Sécurité Windows
-- Protection contre les virus et les menaces
-- Gérer les paramètres
-- Exclusions, Ajouter ou supprimer des exclusions
-- Ajouter une exclusion
-- Vous pouvez ajouter le fichier hosts et le dossier d'installation de Wampserver
- 11 - Toute autre installation d'un serveur (EasyPHP, XAMPP ou autre) est incompatible avec Wampserver
- 12 - Y-a-t'il des ERREURS dans les fichier de log mysql ou mariadb ou Apache ? (Les fichiers de logs sont dans wamp/logs/)
- 13 - Y-a-t'il des erreurs dans l'Observateur d'événements de Windows ?
Nota : Pour Windows 10 - Menu Démarrer
-- Toutes les Applications, Dérouler jusqu'à la lettre O
--- Outils d'Administration et là, on peut lancer :
---- Observateur d'événements
(Utilisation de l'Observateur d'événements)
- 14 - Vérifiez que votre parefeu (Firewall) et votre anti-virus ou suite de protection autorise (et n'interdit pas) les accès aux ports 80 et 3306
- 15 - Si vous aviez précédemment désinstallé Wampserver, aviez-vous vérifié que les deux services wampapache et wampmysqld avaient été supprimés avant d'installer une nouvelle version ? (Voir (1)
- 16 - N'installer Wampserver 64bits QUE si vous avez une version Windows 64bits et, dans ce cas, prendre systématiquement la dernière version de Wampserver - Avec Apache 64 bits, PHP et MySQL doivent impérativement être compilés 64 bits.
- 17 - Accès à PhpMyAdmin interdit "Forbidden You don't have permission to access /phpmyadmin/ on this server."
Éditer le fichier "wamp\alias\phpmyadmin.conf"
******* Avec Apache 2.4.x il faut uniquement :
Require local
- 18 - Accès à localhost interdit "Forbidden You don't have permission to access / on this server."
******* Avec Apache 2.4.x il faut uniquement :
Require local
-- 18a - Attention avec Windows 10 ou 11 et Edge
Par défaut, les accès localhost sont interdits avec Edge.
Pour pouvoir accéder à localhost dans Edge, il faut :
--- Lancer Edge
--- Taper "about:flags" (Sans les guillemets) dans la barre d'adresse
--- Puis cocher :
Paramètres de développeur
[X] Utiliser les listes de compatibilité Microsoft
[X] Autoriser le bouclage localhost (cette opération peut exposer votre appareil à des risques)
- 19 - PhpMyAdmin. Aprés installation de Wampserver ou d'une nouvelle version de MySQL ou MariaDB, la connexion à PhpMyAdmin s'effectue avec l'utilisateur "root" et sans mot de passe, c'est-à-dire avec la case Mot de passe vide.
- 19-a - Adminer. Adminer n'accepte pas les connexions sans mot de passe. Aprés installation de Wampserver ou d'une nouvelle version de MySQL ou MariaDB, le seul utilisateur est "root" sans mot de passe. Pour se connecter à Adminer, il faut d'abord mettre un mot de passe à l'utilisateur root. Cela peut être effectué :
- soit par une connexion à PhpMyAdmin et l'onglet Comptes Utilisateurs, root, Éditer les privilèges, Modifier le mot de passe.
- soit par une connexion à la console MySQL ou MariaDB selon le gestionnaire de base de données utilisé par défaut et les commandes :
# Avant MySQL 8 # Priviléges pour `root`@`127.0.0.1` GRANT ALL PRIVILEGES ON *.* TO 'root'@'127.0.0.1' IDENTIFIED BY 'mot_de_passe' WITH GRANT OPTION; # Priviléges pour `root`@`::1` GRANT ALL PRIVILEGES ON *.* TO 'root'@'::1' IDENTIFIED BY 'mot_de_passe' WITH GRANT OPTION; # Priviléges pour `root`@`localhost` GRANT ALL PRIVILEGES ON *.* TO 'root'@'localhost' IDENTIFIED BY 'mot_de_passe' WITH GRANT OPTION; GRANT PROXY ON ''@'' TO 'root'@'localhost' WITH GRANT OPTION;
# MySQL 8 - Privileges for `root` ALTER USER 'root'@'localhost' IDENTIFIED WITH mysql_native_password BY 'mot_de_passe' PASSWORD EXPIRE NEVER; ALTER USER 'root'@'localhost' DEFAULT ROLE ALL; GRANT ALL PRIVILEGES ON *.* TO 'root'@'localhost' WITH GRANT OPTION; GRANT PROXY ON ''@'' TO 'root'@'localhost' WITH GRANT OPTION; CREATE USER IF NOT EXISTS 'root'@'127.0.0.1' IDENTIFIED WITH mysql_native_password BY 'mot_de_passe' PASSWORD EXPIRE NEVER; ALTER USER IF EXISTS 'root'@'127.0.0.1' DEFAULT ROLE ALL; GRANT ALL PRIVILEGES ON *.* TO 'root'@'127.0.0.1' WITH GRANT OPTION; CREATE USER IF NOT EXISTS 'root'@'::1' IDENTIFIED WITH mysql_native_password BY 'mot_de_passe' PASSWORD EXPIRE NEVER; ALTER USER IF EXISTS 'root'@'::1' DEFAULT ROLE ALL; GRANT ALL PRIVILEGES ON *.* TO 'root'@'::1' WITH GRANT OPTION;- 19-b - Ajouter un utilisateur MySQL (ou MariaDB ) via la console:
# Avant MySQL 8 # Privilèges d'usage pour `username`@`127.0.0.1` GRANT USAGE ON *.* TO 'username'@'127.0.0.1' IDENTIFIED BY 'mot de passe en clair'; # Privilèges d'usage pour `username`@`localhost` GRANT USAGE ON *.* TO 'username'@'localhost' IDENTIFIED BY 'mot de passe en clair'; # Privilèges d'usage pour `username`@`::1` GRANT USAGE ON *.* TO 'username'@'::1' IDENTIFIED BY 'mot de passe en clair'; # Éventuels privilèges sur une base de données GRANT SELECT, INSERT, UPDATE, DELETE ON `mabase`.* TO 'username'@'127.0.0.1'; GRANT SELECT, INSERT, UPDATE, DELETE ON `mabase`.* TO 'username'@'localhost'; GRANT SELECT, INSERT, UPDATE, DELETE ON `mabase`.* TO 'username'@'::1';
# MySQL 8 # Privileges d'usage for `username` CREATE USER 'username'@'localhost' IDENTIFIED WITH 'mysql_native_password' BY 'mot de passe en clair' REQUIRE NONE PASSWORD EXPIRE DEFAULT ACCOUNT UNLOCK; GRANT USAGE ON *.* TO 'username'@'localhost'; CREATE USER 'username'@'127.0.0.1' IDENTIFIED WITH 'mysql_native_password' BY 'mot de passe en clair' REQUIRE NONE PASSWORD EXPIRE DEFAULT ACCOUNT UNLOCK; GRANT USAGE ON *.* TO 'username'@'127.0.0.1'; CREATE USER 'username'@'::1' IDENTIFIED WITH 'mysql_native_password' BY 'mot de passe en clair' REQUIRE NONE PASSWORD EXPIRE DEFAULT ACCOUNT UNLOCK; GRANT USAGE ON *.* TO 'username'@'::1'; # Éventuels privilèges sur une base de données GRANT SELECT, INSERT, UPDATE, DELETE ON `mabase`.* TO 'username'@'127.0.0.1'; GRANT SELECT, INSERT, UPDATE, DELETE ON `mabase`.* TO 'username'@'localhost'; GRANT SELECT, INSERT, UPDATE, DELETE ON `mabase`.* TO 'username'@'::1';- 20 - Erreur systématique "Aestan Tray Menu a rencontré un problème et doit fermer" lors du lancement de Wampserver
Ou, parfois, pages blanches (Aucune page chargée) pour localhost et/ou PhpMyAdmin
Les versions récentes (Ainsi d'ailleurs que les version récentes Apache, PHP ou MySQL) sont compilées VC11 (Microsoft Visual C++ 2012), VC14, VC15, VS16 et VS17 pour Apache et PHP 7/8
Il faut donc vous assurer que vous avez bien installé les versions les plus récentes de tous "paquetage" Microsoft Visual C++, celles-ci n'étant pas systématiquement installées par Windows Update ni par l'installation de Windows 11.
---- Il se peut que si vous n'étiez pas « à jour » avec les paquetages redistribuables avant l'installation de Wampserver, celui-ci n'ait pas été correctement installé et que même cette mise à jour ne résolve pas votre problème. Il faut donc désinstaller Wampserver et vérifier que les deux services wampmysqld et wampapache n'existent plus - au besoin les supprimer, voir Note 1.
Redémarrer la machine puis installer Wampserver.
ATTENTION : Il arrive que Microsoft désactive subrepticement certaines pages concernant les paqueages redistribuables VC++, sans mettre de redirection et sans indiquer quelle est la nouvelle page. Vous pouvez retrouver tous les fichers nécessaires sur http://wampserver.aviatechno.net/ dans la section Visual C++ Redistribuable Packages.
- 20-b- Vérifier que tous les paquetages VC++ sont bien installés et avec les dernières versions.
Pour ce faire, utilisez l'outil :
Vérifications paquetages VC installés
et vous trouverez tous les paquetages sur [wampserver.aviatechno.net] dans la section Visual C++ Redistribuable Packages
- 21 - MYSQL fonctionnait hier, mais aujourd'hui, j'ai wampmanager avec une icône Orange et MYSQL ne démarre pas.
- Cela s'applique particulièrement si vous utilisez des bases de données InnoDB plutôt que MyISAM.
- Voir dans le fichier de log "/wamp/logs/" Si vous voyez des messages dans le journal disant que MySQL a essayé de récupérer une base de données ou une table de base de données et a échoué, pour une raison quelconque, alors il est probable que vous ayez une base de données corrompue et MySQL ne peut pas démarrer car il n'a pas pu récupérer la base de données.
- La solution la plus simple est : Restaurez votre dernière sauvegarde. Ce qui suppose que vous ayez une sauvegarde, ce que, bien sûr, vous avez, parce que vous n'êtes pas stupide !
- Si vous avez fait l'erreur de ne pas avoir de sauvegarde, vous devriez vérifier les messages dans le journal MYSQL et suivre les suggestions des mécanismes de récupération, alternativement, de lire le InnoDB Backup and Recovery
- Pour réduire la possibilité de ce type d'erreur, assurez-vous que vous fermez toujours WampServer soit en utilisant "Quitter" dans le menu de wampmanager
- - Icône Wampmanager Clic-droit -> Fermer (ou Quitter)
- Ou arrêter le service MYSQL
- - Icône Wampmanager Clic-gauche -> Arrêter les services
AVANT de Redémarrer ou d'Arrêter Windows
22 - Nouvelle version Tray Menu Manager (wampmanager.exe)
Les mises à jour Tray Menu Manager sont à effectuer avec l'installeur disponible à https://wampserver.aviatechno.net
---- SUPPLÉMENT POUR ÉVITER LES PROBLÈMES FUTURS ----
- Pourquoi faut-il utiliser les VirtualHost ?
- Pourquoi faut-il créer un VirtualHost AVANT d'installer un CMS ou une application WEB
-+-+-+-+-+-+-+-+-+-+-+-+-+-+-+-+-+-+-+-+-+-+-+-+-+-+-+-+-+-+-+-
(Note 1) Pour supprimer un service :
Démarrer, Exécuter, Tapez : "SC DELETE <nom du service>"
Ou ouvrir une fenêtre de commande En tant qu'administrateur et tapez la commande ci-dessus dans cette fenêtre. Il est impératif que les commandes de suppression des services soient effectuées en tant qu'administrateur, sinon, les suppressions n'auront pas lieu.
---------------------------------------------------------------
(Note 2) Problèmes éventuels d'édition du fichier C:\Windows\System32\drivers\etc\hosts.
- Note 2.1 - Pour Modifier le fichier hosts et ses droits, non seulement il faut être dans une session administrateur, mais en plus, il faut vérifier que ledit administrateur est bien propriétaire du fichier C:\Windows\System32\drivers\etc\hosts.
Je sais, ça peut paraître idiot, mais l'administrateur n'est pas obligatoirement propriétaire dudit fichier.
(En principe, le propriétaire de base de ce fichier est "Système" )
1) Pour pouvoir modifier les permissions d'un dossier ou fichier, il faut :
- soit avoir reçu le "contrôle total" sur ce dossier ou fichier
- soit en être le propriétaire (ou être membre du groupe qui en est le propriétaire), ce qui permet ALORS de s'attribuer le contrôle total sur ce dossier ou fichier.
2) Pour être le propriétaire d'un dossier ou fichier, il faut :
- soit en être le créateur
- soit appartenir au groupe des Administrateurs, ce qui permet la modification du propriétaire, donc de se déclarer comme propriétaire.
Donc, Explorateur, clic-droit sur "C:\Windows\System32\drivers\etc\hosts" puis Propriétés Sécurité, Avancé, Propriétaire.
Si vous n'êtes pas le propriétaire actuel : Modifier et choisir le propriétaire voulu puis Appliquer et OK deux fois. Une fois le changement de propriétaire appliqué, il faut quitter (Impératif) la fenêtre des propriétés pour que ce soit mis à jour.
Revenir à propriétés du fichier "C:\Windows\System32\drivers\etc\hosts", Onglet Sécurité, sélectionner le nouveau propriétaire et vérifier que Contrôle total s'applique, sinon Modifier pour choisir le nouveau propriétaire et valider Contrôle total.
C'est seulement à partir de là que vous pourrez modifier les autorisations sur le fichier et enlever la lecture seule.
- Note 2.2 - De plus, sous Windows 64 bits, si vous utilisez un éditeur de texte ou un logiciel en 32 bit pour ouvrir le fichier hosts, il se peut que vous soyez confronté à un dialogue d'ouverture de fichier qui fera que dans windows/system32/drivers/ vous ne verrez pas de dossiers etc, donc pas de fichiers hosts. Cela est dû au fait qu'avec un logiciel 32 bit sous Windows 64 bit, lorsque vous choisissez le dossier system32 vous êtes redirigé de manière transparente sur le dossier SysWOW64 tout en voyant system32. Pour choisir le « bon » dossier system32, il faut taper (ou choisir si visible) sysnative dans la zone "Nom du fichier" du formulaire d'ouverture de fichier (au lieu de sytem32).
-- Exemples avec le dialogue Ouvrir de Notepad++ 32 bits sur C:\Windows\System32\drivers\ avec un Windows 64 bits
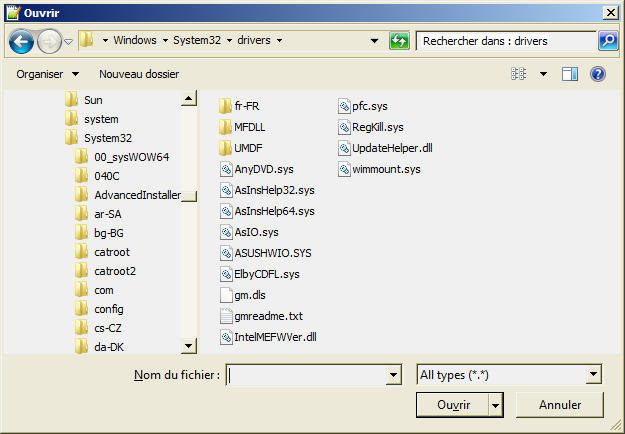
Il n'y a pas de dossier "etc" puisque l'on est redirigé de manière transparente sur le dossier C:\Windows\SysWOW64\drivers\
Lorsque l'on est sur le dossier C:\Windows\ il faut alors taper "sysnative" dans la zone "Nom du fichier" du dialogue d'ouverture
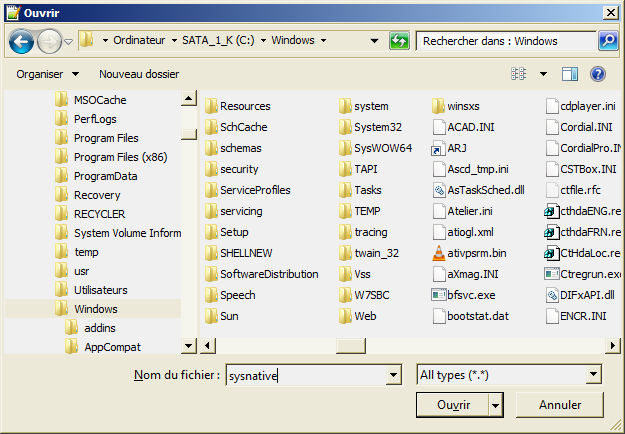
puis valider par Ouvrir ou la touche Entrée.
Et on sera alors dirigé vers le « vrai » dossier system32, en voyant "sysnative" dans la barre de titre.
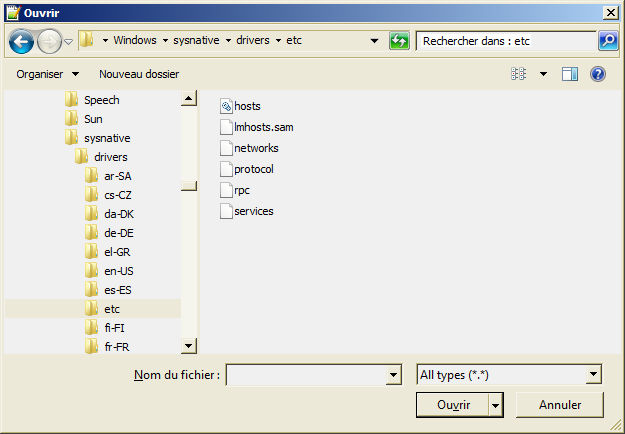
et on pourra alors accéder sans problème au fichier "C:\Windows\System32 ou sysnative\drivers\etc\hosts"
Avec des logiciels 64 bits, comme UltraEdit 64 bits, le problème ne se pose pas, car on a bien accès directement à "C:\Windows\System32\drivers\etc\hosts"
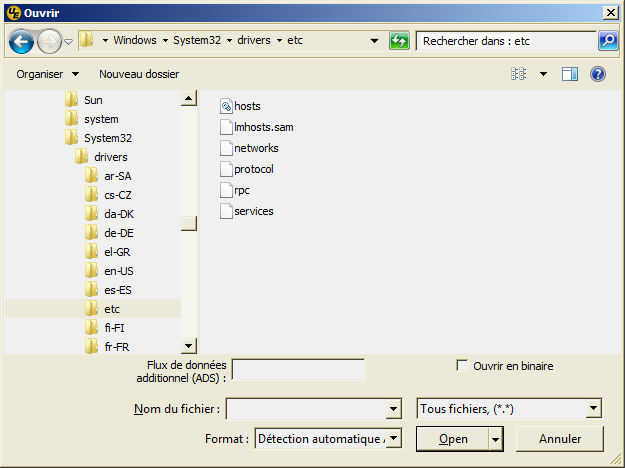
====== Note 3 - Éditeur de texte ======
*Prérequis important au sujet de l'éditeur de texte utilisé : Pour modifier les fichiers, vous devez utiliser un éditeur de texte, mais pas n'importe lequel. En effet, certains éditeurs de texte, le Bloc-Notes (notepad.exe) de Windows par exemple, ne sont pas capables de visualiser correctement des fichiers comportant de retours à la ligne de type Unix*, d'autres recodent subrepticement ces retours à la ligne de type Unix en type Windows/DOS, d'autres encore changent le jeux de caractère utilisé ou ajoutent des entêtes ; Or, il est impératifs que les types de fin de ligne ou les jeux de caractères des fichiers de Wampserver ne soient pas altérés, sinon cela génèrera des impossibilités et des erreurs lors de son utilisation. C'est pourquoi je recommande fortement d'utiliser un éditeur de texte gratuit, performant et en français comme Notepad++ que vous trouverez à Notepad++ (Si vous utilisez un éditeur de texte comme UtraEdit, ça ne posera aucun problème).
* Les caractères indiquant les fins de lignes sont de trois types :
- Windows/DOS : CR - LF (Carriage Return - Line Feed) Deux octets 0x0D et 0x0A
- Unix : LF (Line Feed) Un octet 0x0A
- Mac : CR (Carriage Return) Un octet : 0x0D
---------------------------------------------------------------
-- Note 4 - Fenêtre de commande
Sous Windows 10 Fenêtre de commande Pour le faire de manière simple et pérenne.
- Panneau de configuration, Programmes et fonctionnalités, Activer ou désactiver des fonctionnalités Windows
(L'option suivante peut se trouver dans le sous-menu Vérouillage de l'appareil)
-- Cocher : Lanceur d'interpréteur de commande incorporé
-- OK
-- Fermer le Panneau de configuration
Maintenant dans le menu Démarrer, vous devriez voir un item Invite de Commandes
Effectuez un clic-droit sur Invite de Commandes puis validez Exécuter en tant qu'Administrateur
En fenêtre de commandes doit se lancer, avec dans la barre de titre :
[Administrateur: Invite de Commandes]
Pour toutes les commandes qui doivent être lancées via une Fenêtre de commandes, il est impératif d'avoir Administrateur dans la barre de titre.
-- 4.1 Fenêtre de commande via un raccouci sur le bureau
Clic-Droit sur le bureau puis Nouveau -> Raccourci
- Entrez l'emplacement de l'élément -> mettre "cmd.exe" (Sans les guillemets)
-- Bouton Suivant
- Entrez un nom pour ce raccourci -> mettre "Fenêtre de commande" (Sans les guillemets)
-- Bouton Terminer
Clic-Droit sur ce nouveau raccourci -> Propriétés
- Onglet Raccourci, bouton Avancé
Cocher Exécuter en tant qu'administrateur
OK, Appliquer, OK
Maintenant toutes les fenêtres de commande ouvertes par ce raccourci le seront "en tant qu'administrateur".
Modifie 81 fois. Derniere modification le 23/06/2024 à 14:05 par Otomatic.
Comment installer Composer dans WAMPServer
Envoyé par:
Otomatic
(Modérateur)
Date: 12 January 2021 à 11:05
Comment installer Composer dans WAMPServer
Nota : Ceci est une traduction de la contribution de RiggsFolly dont l'original est :
How to Install Composer in WAMPServer
Composer est un outil en ligne de commande, qui utilise PHP, donc la première chose à faire est de s'assurer que vous pouvez accéder à un fichier php.exe de n'importe où lorsque vous l'exécutez à partir d'un terminal ou d'une invite de commande.
WAMPServer n'a pas besoin d'utiliser la méthode dite normale de Windows pour y parvenir, qui consiste à ajouter un chemin à la variable d'environnement PATH.
Nous pouvons le faire en créant un petit fichier bat/cmd qui ajoutera un dossier contenant un php.exe au PATH seulement pour la durée d'existence de l'invite de commande que vous ouvrez pour utiliser composer. De cette façon, il ne sera pas vu par WAMPServer comme ayant été temporairement ajouté au PATH.
Pour ce faire, j'utilise ce fichier batch, je l'appelle `phppath.cmd` et je l'enregistre dans n'importe quel dossier qui se trouve déjà sur le PATH de Windows, de sorte que je puisse l'exécuter de n'importe où lorsque j'utilise une fenêtre d'invite de commande.
J'ai un dossier `C:\bin` pour cela, qui est déjà dans mon PATH, vous pouvez aussi simplement le déposer dans le dossier C:\windows car il est toujours dans le PATH.
Fichier phppath.cmd
Appelez ceci à partir de l'invite de commande par
OU
Le reste de ce tutoriel suppose que vous avez fait ce qui précède et que "phppath.cmd" fonctionne
Installer composer maintenant
Je vais installer composer dans `c:\wamp64\composer` il peut être placé n'importe où et dans n'importe quel dossier à condition que vous modifiez ensuite le paramètre du fichier batch ci-dessus `composerInstalled` pour qu'il corresponde.
1. Lancez une invite de commande, et créez un dossier contenant composer
Utilisez la version de PHP que vous souhaitez parmi celles que vous avez installées sur WAMPserver
- phppath 8.0.1
- CD \wamp64
- MKDIR composer
- CD composer
2. Aller à https://getcomposer.org/download`,
- NE PAS UTILISER Windows Installer
- Cherchez la section "Command-line installation"
Il y a 4 lignes, copiez une ligne à la fois à partir de la page web et collez la dans la fenêtre d'invite de commande et appuyez sur entrée (pour exécuter la ligne copiée)
Composer est installé
Pour faciliter l'exécution, nous créons maintenant un fichier composer.bat afin de pouvoir exécuter composer comme s'il s'agissait d'un processeur.
Dans le dossier de composer, copiez et collez cette ligne pour créer un fichier composer.bat
Vous pouvez maintenant lancer une invite de commande à tout moment, lancer `phppath.php` et cela va temporairement créer les chemins dans PATH pour vous.
Vous pouvez ensuite lancer composer en tapant `composer` à l'invite de commande,
tester :
- lancer une nouvelle invite de commande
Vous devriez voir quelque chose comme
Enfin Si vous avez des problèmes
Vous pouvez simplement supprimer le dossier de composer et recommencer car rien n'est placé dans une quelconque configuration pour WAMPServer ou Window.
Nota : Ceci est une traduction de la contribution de RiggsFolly dont l'original est :
How to Install Composer in WAMPServer
Composer est un outil en ligne de commande, qui utilise PHP, donc la première chose à faire est de s'assurer que vous pouvez accéder à un fichier php.exe de n'importe où lorsque vous l'exécutez à partir d'un terminal ou d'une invite de commande.
WAMPServer n'a pas besoin d'utiliser la méthode dite normale de Windows pour y parvenir, qui consiste à ajouter un chemin à la variable d'environnement PATH.
Nous pouvons le faire en créant un petit fichier bat/cmd qui ajoutera un dossier contenant un php.exe au PATH seulement pour la durée d'existence de l'invite de commande que vous ouvrez pour utiliser composer. De cette façon, il ne sera pas vu par WAMPServer comme ayant été temporairement ajouté au PATH.
Pour ce faire, j'utilise ce fichier batch, je l'appelle `phppath.cmd` et je l'enregistre dans n'importe quel dossier qui se trouve déjà sur le PATH de Windows, de sorte que je puisse l'exécuter de n'importe où lorsque j'utilise une fenêtre d'invite de commande.
J'ai un dossier `C:\bin` pour cela, qui est déjà dans mon PATH, vous pouvez aussi simplement le déposer dans le dossier C:\windows car il est toujours dans le PATH.
Fichier phppath.cmd
@echo off
REM **********************************************************************
REM * PLACEZ ce fichier dans un dossier qui se trouve déjà dans votre PATH
REM * Ou le mettre dans votre dossier C:\Windows car il se trouve sur le
REM * Chemin de recherche par défaut
REM * - - - - - - - - - - - - - - - - - - - - - - - - - - - - - - - - - -
REM * ÉDITER LES 3 PROCHAINS paramètres pour les adapter à votre WAMPServer
REM * - baseWamp : est le lecteur et le dossier d'installation de WAMPServer
REM * - defaultPHPver : est la version de PHP qui sera mise dans le PATH
REM * si aucun paramètre n'est mis pour le fichier bat
REM * - composerInstalled : Où est installé Composer
REM * La suivante ne devrait pas être modifiée, mais elle est là au cas où
REM * - phpFolder : La structure du dossier qui contient les multiples
REM * versions possibles de PHP pour WAMPServer
REM **********************************************************************
set baseWamp=C:\wamp64
set defaultPHPver=8.0.1
set composerInstalled=%baseWamp%\composer
set phpFolder=\bin\php\php
if %1.==. (
set phpver=%baseWamp%%phpFolder%%defaultPHPver%
) else (
set phpver=%baseWamp%%phpFolder%%1
)
PATH=%PATH%;%phpver%
php -v
echo ---------------------------------------------------------------
REM SI PEAR EST INSTALLÉ DANS CETTE VERSION DE PHP
IF exist %phpver%\pear (
set PHP_PEAR_SYSCONF_DIR=D:\wamp\bin\php\php%phpver%
set PHP_PEAR_INSTALL_DIR=D:\wamp\bin\php\php%phpver%\pear
set PHP_PEAR_DOC_DIR=D:\wamp\bin\php\php%phpver%\docs
set PHP_PEAR_BIN_DIR=D:\wamp\bin\php\php%phpver%
set PHP_PEAR_DATA_DIR=D:\wamp\bin\php\php%phpver%\data
set PHP_PEAR_PHP_BIN=D:\wamp\bin\php\php%phpver%\php.exe
set PHP_PEAR_TEST_DIR=D:\wamp\bin\php\php%phpver%\tests
echo PEAR INCLUS DANS CETTE CONFIGURATION
echo ---------------------------------------------------------------
) else (
echo PEAR N'EXISTE PAS DANS CETTE VERSION DE php
echo ---------------------------------------------------------------
)
REM SI COMPOSER EXISTE AJOUTER CELA AUSSI
REM **************************************************************
REM * SI COMPOSER EXISTE, AJOUTEZ-LE AUSSI
REM *
REM * Vérifiez que vous avez bien défini la variable "composerInstalled" ci-dessus
REM *
REM * Fait de cette façon car W10 a des problèmes avec la mise en place du chemin
REM * avec des parenthèses dans le chemin à l'intérieur d'un IF avec parenthèses.
REM **************************************************************
IF NOT EXIST %composerInstalled% GOTO NOCOMPOSER
echo COMPOSER INCLUS DANS CETTE CONFIGURATION
set COMPOSER_HOME=%composerInstalled%
set COMPOSER_CACHE_DIR=%composerInstalled%
PATH=%PATH%;%composerInstalled%
composer -V
echo POUR METTRE À JOUR COMPOSER, faites > composer self-update
echo ---------------------------------------------------------------
GOTO END
:NOCOMPOSER
echo ---------------------------------------------------------------
echo COMPOSER N'EST PAS INSTALLÉ
echo ---------------------------------------------------------------
:END
set baseWamp=
set defaultPHPver=
set composerInstalled=
set phpFolder=Appelez ceci à partir de l'invite de commande par
>phppathpour accéder à la version php par défaut
OU
>phppath 7.4.22pour accéder à une version spécifique de PHP
Le reste de ce tutoriel suppose que vous avez fait ce qui précède et que "phppath.cmd" fonctionne
Installer composer maintenant
Je vais installer composer dans `c:\wamp64\composer` il peut être placé n'importe où et dans n'importe quel dossier à condition que vous modifiez ensuite le paramètre du fichier batch ci-dessus `composerInstalled` pour qu'il corresponde.
1. Lancez une invite de commande, et créez un dossier contenant composer
Utilisez la version de PHP que vous souhaitez parmi celles que vous avez installées sur WAMPserver
- phppath 8.0.1
- CD \wamp64
- MKDIR composer
- CD composer
2. Aller à https://getcomposer.org/download`,
- NE PAS UTILISER Windows Installer
- Cherchez la section "Command-line installation"
Il y a 4 lignes, copiez une ligne à la fois à partir de la page web et collez la dans la fenêtre d'invite de commande et appuyez sur entrée (pour exécuter la ligne copiée)
Composer est installé
Pour faciliter l'exécution, nous créons maintenant un fichier composer.bat afin de pouvoir exécuter composer comme s'il s'agissait d'un processeur.
Dans le dossier de composer, copiez et collez cette ligne pour créer un fichier composer.bat
echo @php "%~dp0composer.phar" %*>composer.bat
Vous pouvez maintenant lancer une invite de commande à tout moment, lancer `phppath.php` et cela va temporairement créer les chemins dans PATH pour vous.
Vous pouvez ensuite lancer composer en tapant `composer` à l'invite de commande,
tester :
- lancer une nouvelle invite de commande
>phppath >composer
Vous devriez voir quelque chose comme
Composer version 2.0.8 2020-12-03 17:20:38
Enfin Si vous avez des problèmes
Vous pouvez simplement supprimer le dossier de composer et recommencer car rien n'est placé dans une quelconque configuration pour WAMPServer ou Window.
Cette discussion a été fermée



